
- #Dos easy to boot how to
- #Dos easy to boot windows 10
- #Dos easy to boot password
- #Dos easy to boot iso
It will reboot your Surface Laptop in advanced startup mode.Īfter your Surface Laptop restarted, you will see a blue screen with the following options.
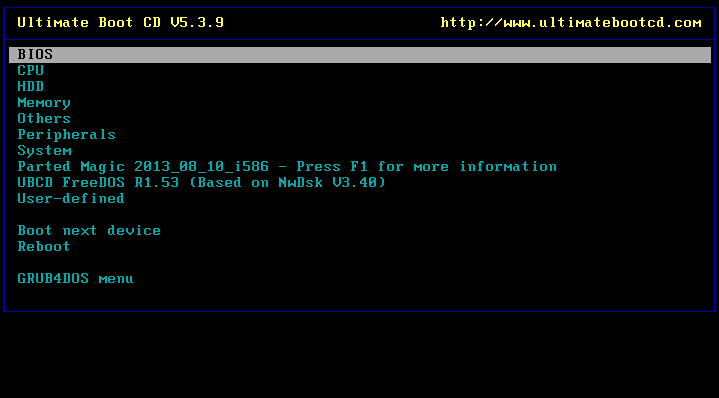
On the right-bottom of the screen, click the power icon, and select Restart. On Surface Type Cover, press and hold the Shift key (on the On-Screen Keyboard, just click the shift key and it will hold by itself). On the Windows login screen, Go to the Ease of access icon stay right next to the power icon.
Open On-Screen Keyboard (for touch-only). #Dos easy to boot how to
Here is how to do that on the Surface Laptop with touch-only or with a keyboard.
#Dos easy to boot password
There so many times that users might want to reset their Surface Laptop when they forgot the account password that prevents them from login. Surface Laptop Boot From A USB: With No Password To prevent any unexpected shutdown during installation, make sure you have connected your Surface Laptop to an external power source. Save yourself later by backing your important data to an external hard drive. Here’s how to disable secure boot on Microsoft Surface Laptop.
#Dos easy to boot windows 10
Disable Secure Boot lets you load third-party OS other than Windows 10 that’s included older versions of Windows and Linux on your Surface Laptop. Secure Boot blocked all third party boot loaders from booting off your Surface devices. In case you want to reset your Surface Laptop with a recovery drive, you will need to download the recovery image for your Surface and create a recovery drive before you can boot it up on your Surface Laptop.
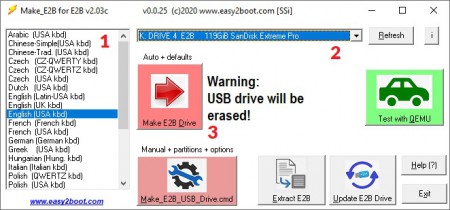
It’s important that you have a proper bootable USB Drive. Note: If you like, you can use your burning application of choice, rather than BURNCDCC.Surface Laptop Boot From A USB: Preparationīefore proceeding to the next step, here are some preparations you need to do before booting your Surface Laptop from a USB Drive.
Press the Start button and wait for the disc to be created. Select the Read verify option for added assurance that the disc is written correctly. Select the appropriate optical drive from the Device drop-down list, after inserting a disc into that drive. #Dos easy to boot iso
Run BURNCDCC, and in the File Image text box, provide the path to the ISO file you created in Step 2 above (which in our example would be c:\dosimage.iso). Here are the basic steps to create the bootable disc using BURNCDCC: Download the free utility BURNCDCC, and use it to burn the ISO image to your optical disc (whether that ISO image is one you created in Step 2 above, or a pre-made FreeDOS ISO image). Where c:\dosimage.iso represents the path and file name where the ISO image will be saved and c:\dosimage.img represents the floppy disk image you created in Step 1 above. Download the free utility MKBISO, and use it to create an ISO image file from the floppy image file you created in Step 1 above. (Whatever path and file name you happen to use, remember what it is-you will need it for later steps.) Where a: refers to your floppy drive and c:\dosimage.img represents the path and file name where the floppy disk image will be saved. Download the free utility IMGFLPYD, and use it to create an image of your bootable DOS floppy diskette. If you have the ISO file, skip to Step 3 below. Using the pre-made ISO image will allow you to skip Steps 1, 2, and 3 shown above.Īt this point, you should have either a bootable DOS floppy diskette or a FreeDOS ISO image file. To use FreeDOS, you may either begin with a bootable FreeDOS floppy diskette, or simply download a pre-made bootable FreeDOS ISO image from the FreeDOS Home Page. How to Create an MS-DOS Startup Disk From Windows XP How to Create a Windows 95/98/Me Startup Disk Please use these links for more information: To use MS-DOS, you will need to begin with a bootable DOS floppy diskette. How you will need to proceed depends on what type of DOS environment you wish to use. Create the bootable DOS optical disc, using BURNCDCC.  Create an ISO image from the floppy diskette image, using MKBISO. Create an image of the floppy diskette, using IMGFLPYD. The basic steps to creating the disc are as follows: This article will explain how to create a bootable DOS optical disc.
Create an ISO image from the floppy diskette image, using MKBISO. Create an image of the floppy diskette, using IMGFLPYD. The basic steps to creating the disc are as follows: This article will explain how to create a bootable DOS optical disc.


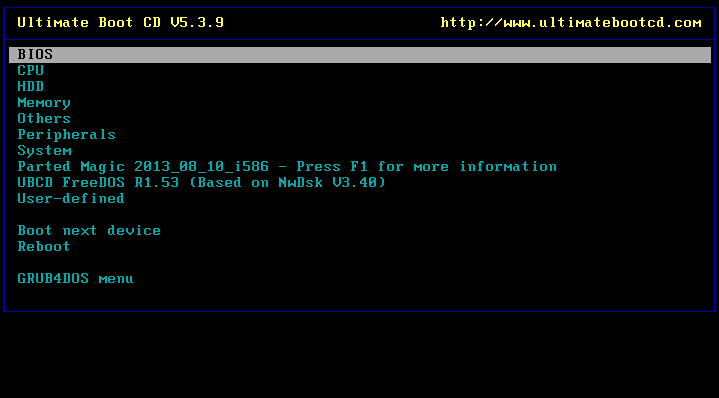
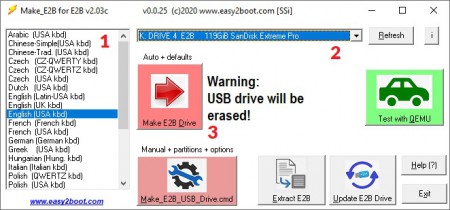



 0 kommentar(er)
0 kommentar(er)
